工程師的 Blog 神器 - Hexo
以前就一直想要找一個可以讓我來寫 Blog 的地方,直到發現了 git 上面的 Hexo 框架,使用適合工程師的 Markdown 語法,還可以將 Blog 直接託管在 Github 或是 Gitlab 上,對美術不擅長的我,又有多個 Theme 可以在網路上找來選用。今天就來好好跟大家介紹這個寫 Blog 的神器吧!
Quick Start
Hexo官網上是怎樣介紹他自己的呢?
Hexo 是一個快速、簡單且強大的網誌框架。Hexo 使用 Markdown(或其他渲染引擎)解析您的文章,並在幾秒鐘內,透過漂亮的主題產生靜態檔案。
我們就一起來看看吧!
安裝
1 | $ npm install -g hexo-cli |
Mac 使用者
您在編譯時可能會碰到問題,請先至 App Store 安裝 Xcode,一旦 Xcode 安裝完成後,開啟它並前往 Preferences -> Download -> Command Line Tools -> Install 安裝命令列工具。
初始化 Hexo
- 初始化一個資料夾
blog當作工作區
1 | $ hexo init blog |
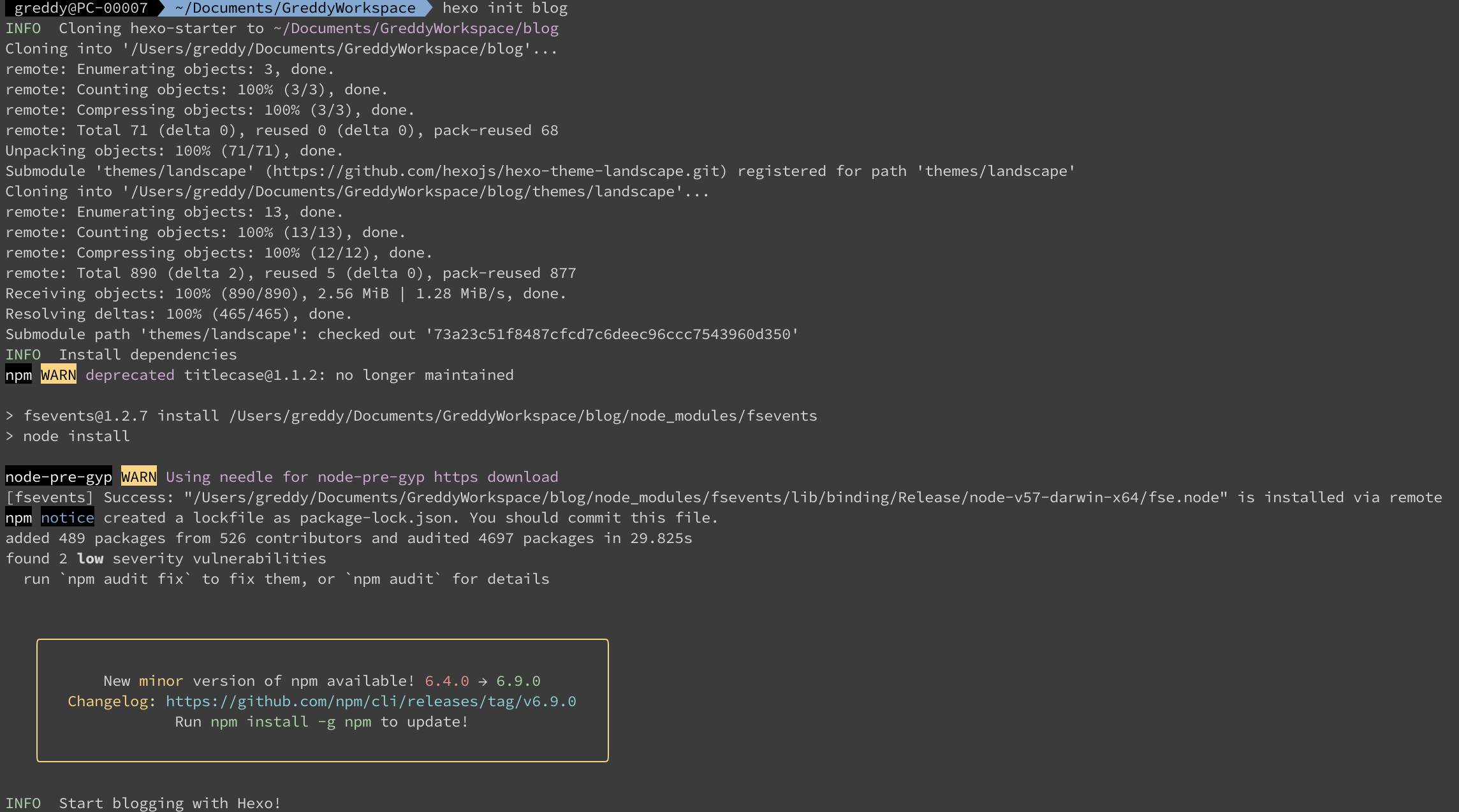
- 進入
blog資料夾後,執行npm install
1 | $ cd blog |

- 啟動 local server
1 | $ hexo s |

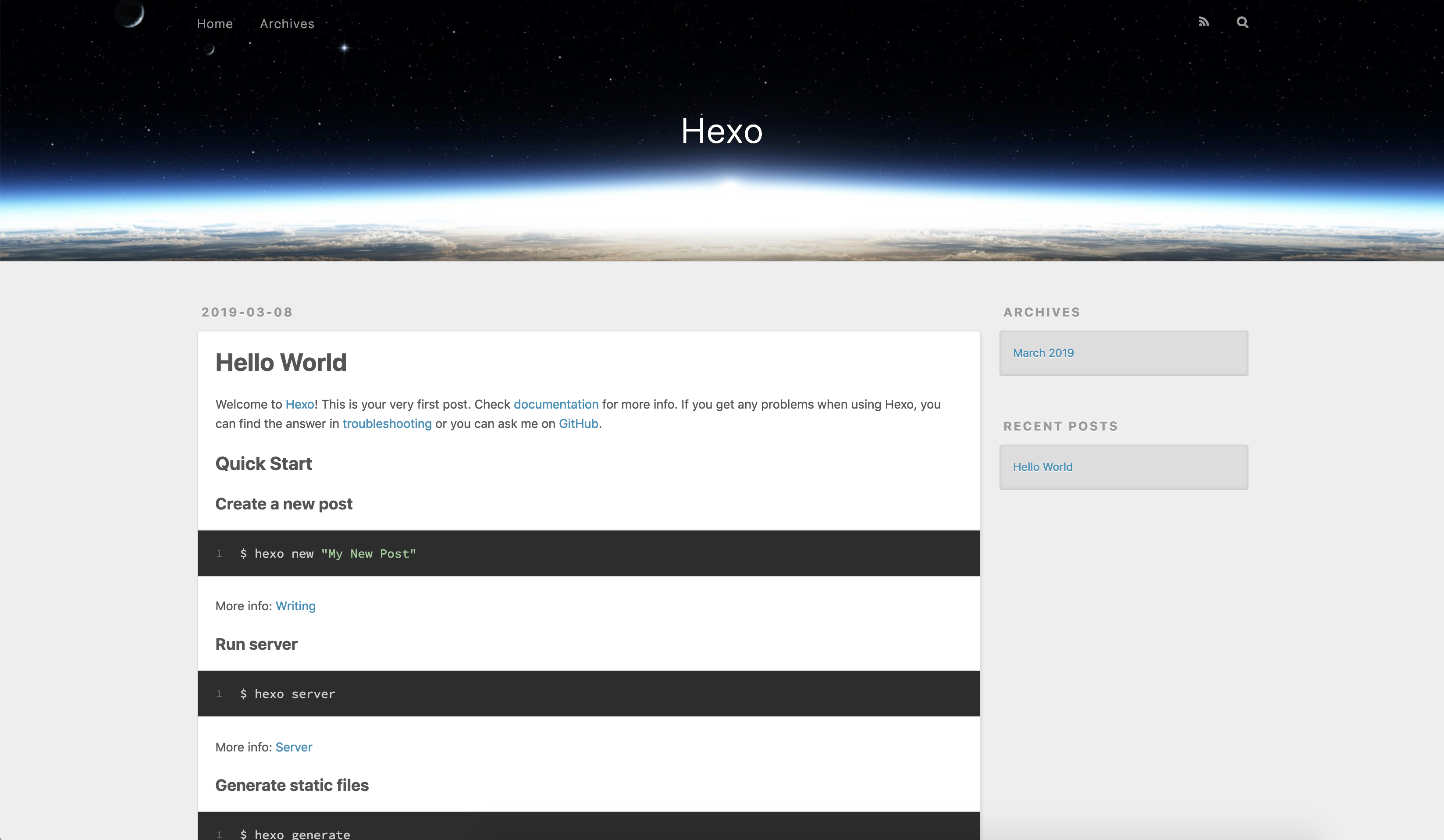
修改 Themes
Hexo 官方網站提供許多Themes,我們可以選擇自己喜歡的樣式套用。
今天要跟大家介紹的是最多人推薦的 NexT
- 下載解壓縮後,將資料夾修改名稱
next並放置theme資料夾下
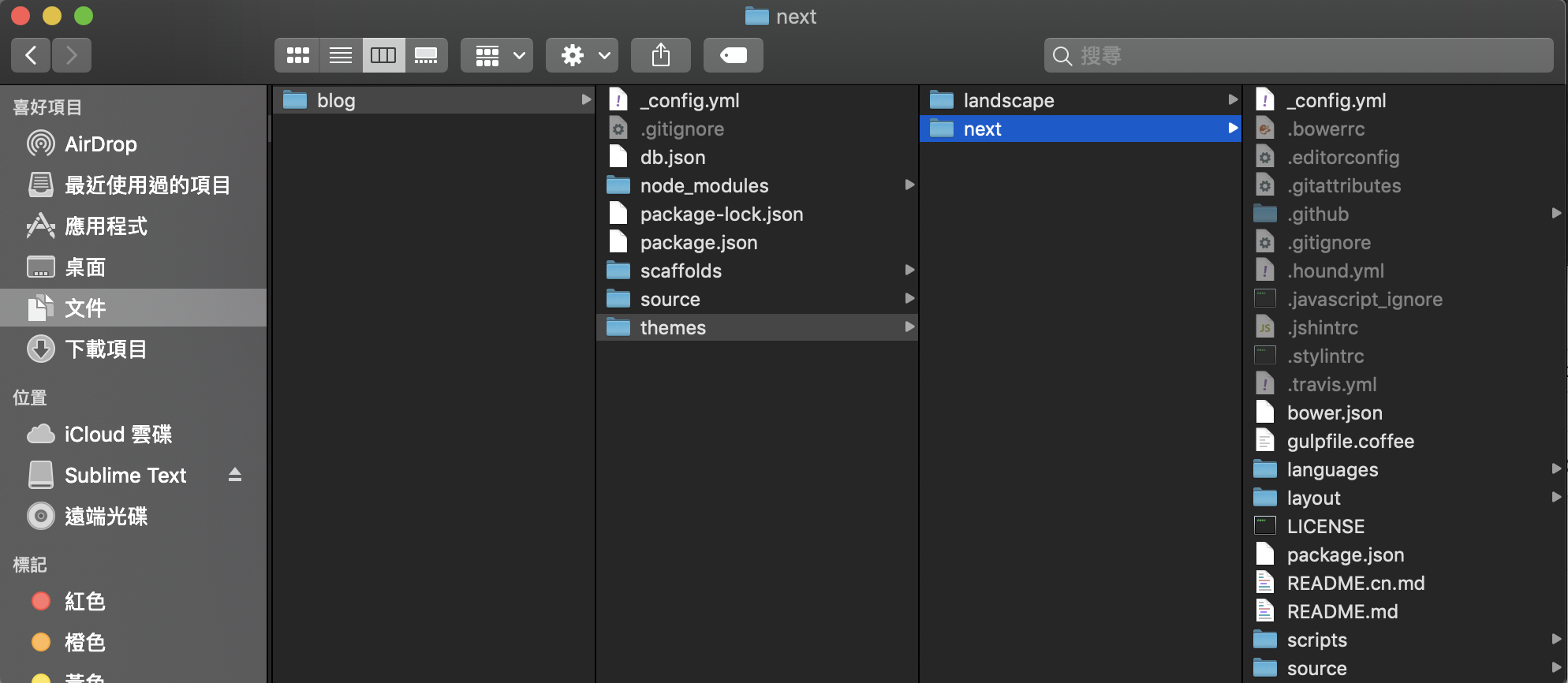
- 編輯
_config.yml檔案
1 | theme: next |
- 重新生成 Hexo 設定
1 | $ hexo g |
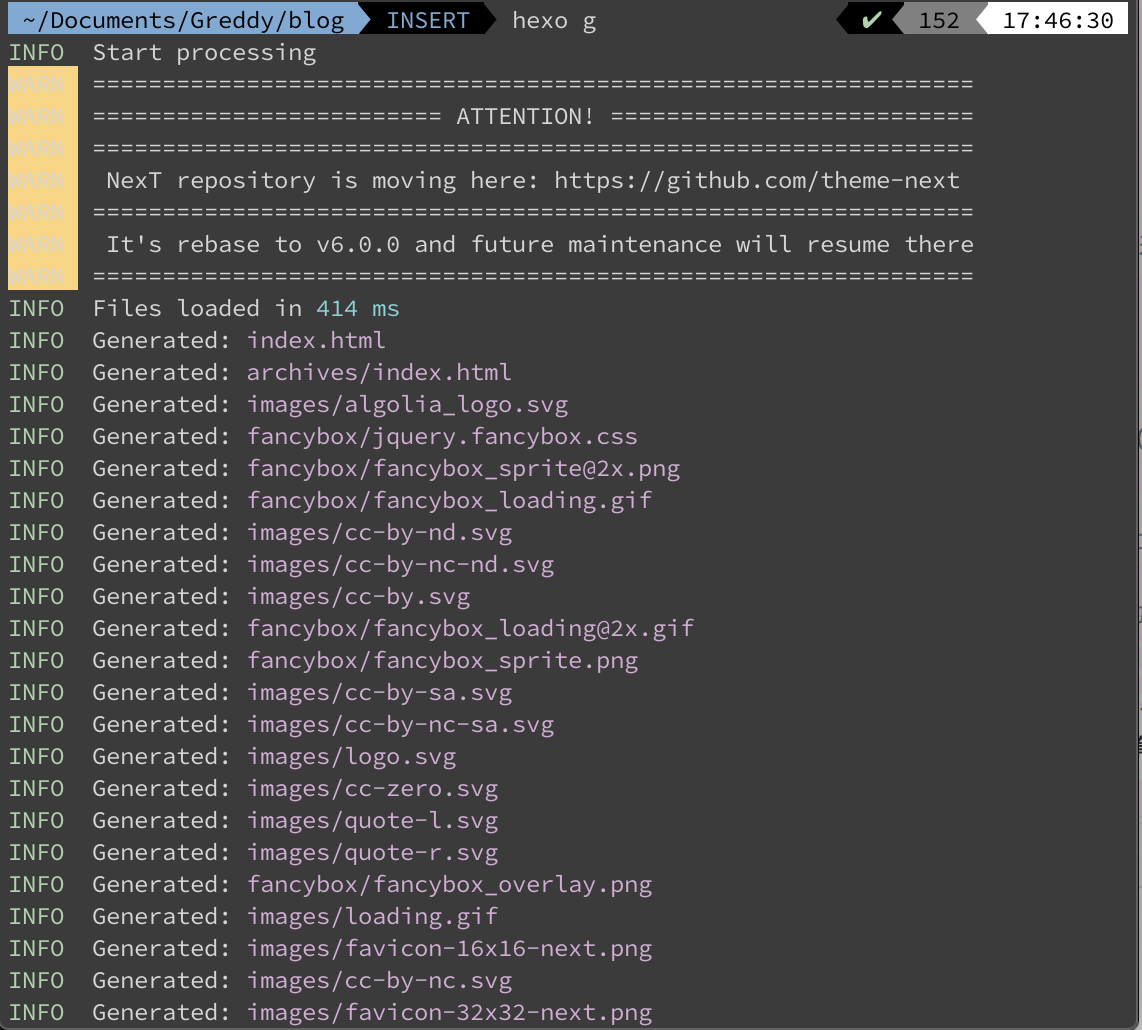
- 啟動 server
1 | $ hexo s |
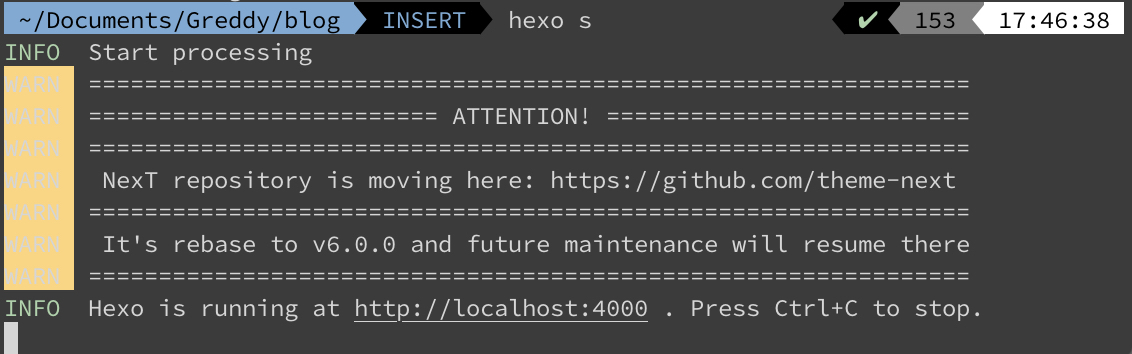
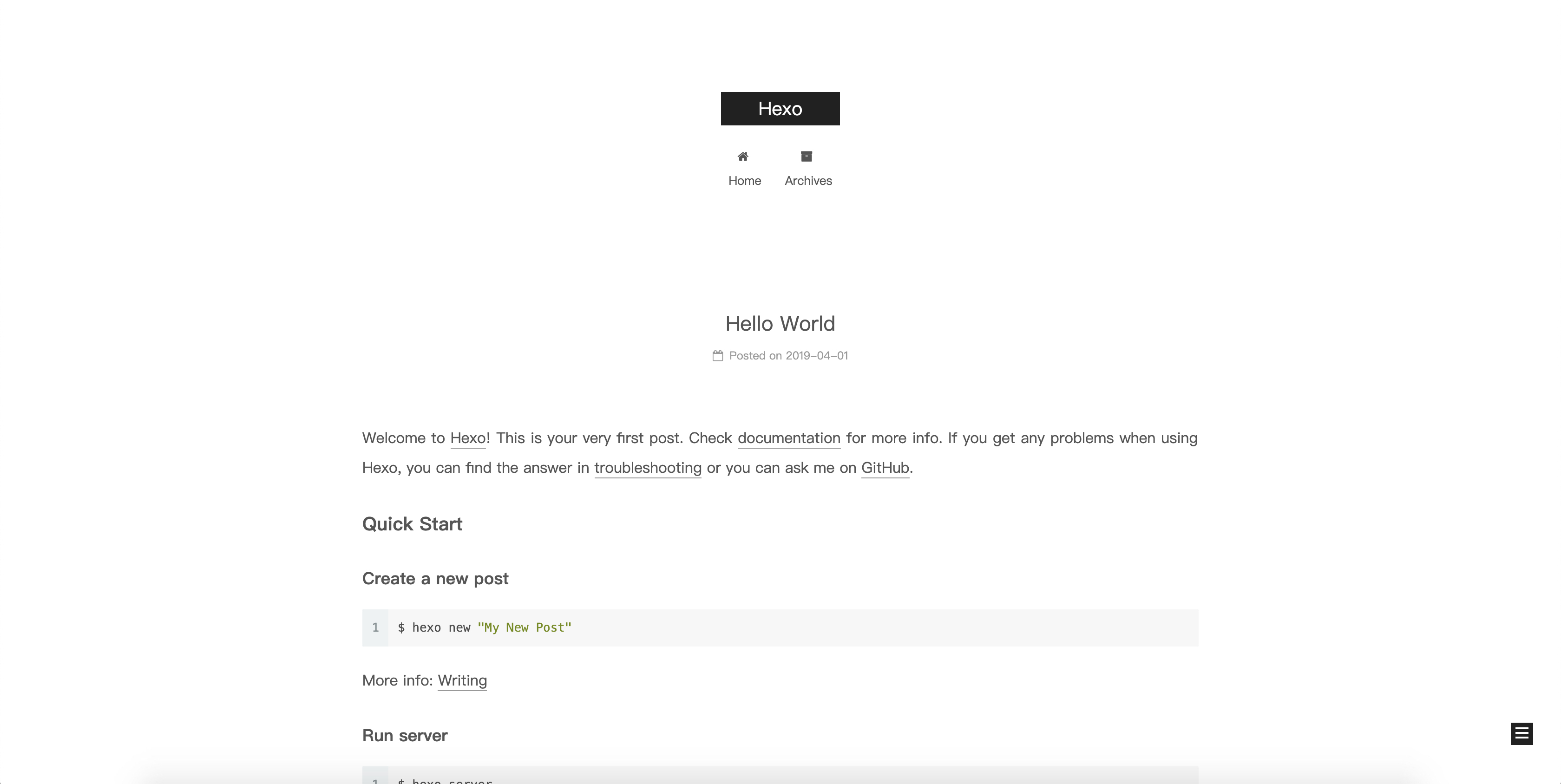
發佈新文章
程式啟起來之後,我們要開始進入寫文章囉!
- 在
blog資料夾下,建立新文章
1 | $ hexo new "Fisrt Post" |

- 我們可以在
blog/source/_posts中找到剛剛產生的 md 檔位置,我們的文章撰寫也是在這檔案內容裡面
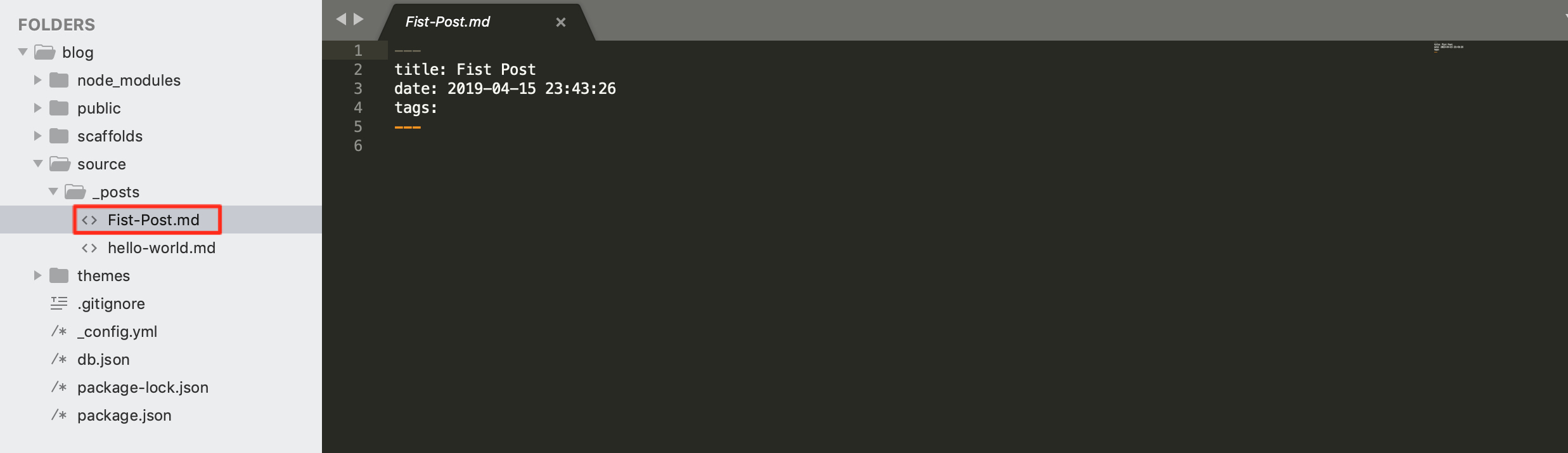
- 參考上圖,這邊先簡單介紹一個基本的 blog 文章,會有的基本格式
| 類別 | 說明 |
|---|---|
| title | 文章名稱 |
| date | 文章撰寫日期 |
| categories | 類別 |
| tags | 標籤 |
- 整個文章撰寫範例,大家可以參考
hello-world.md
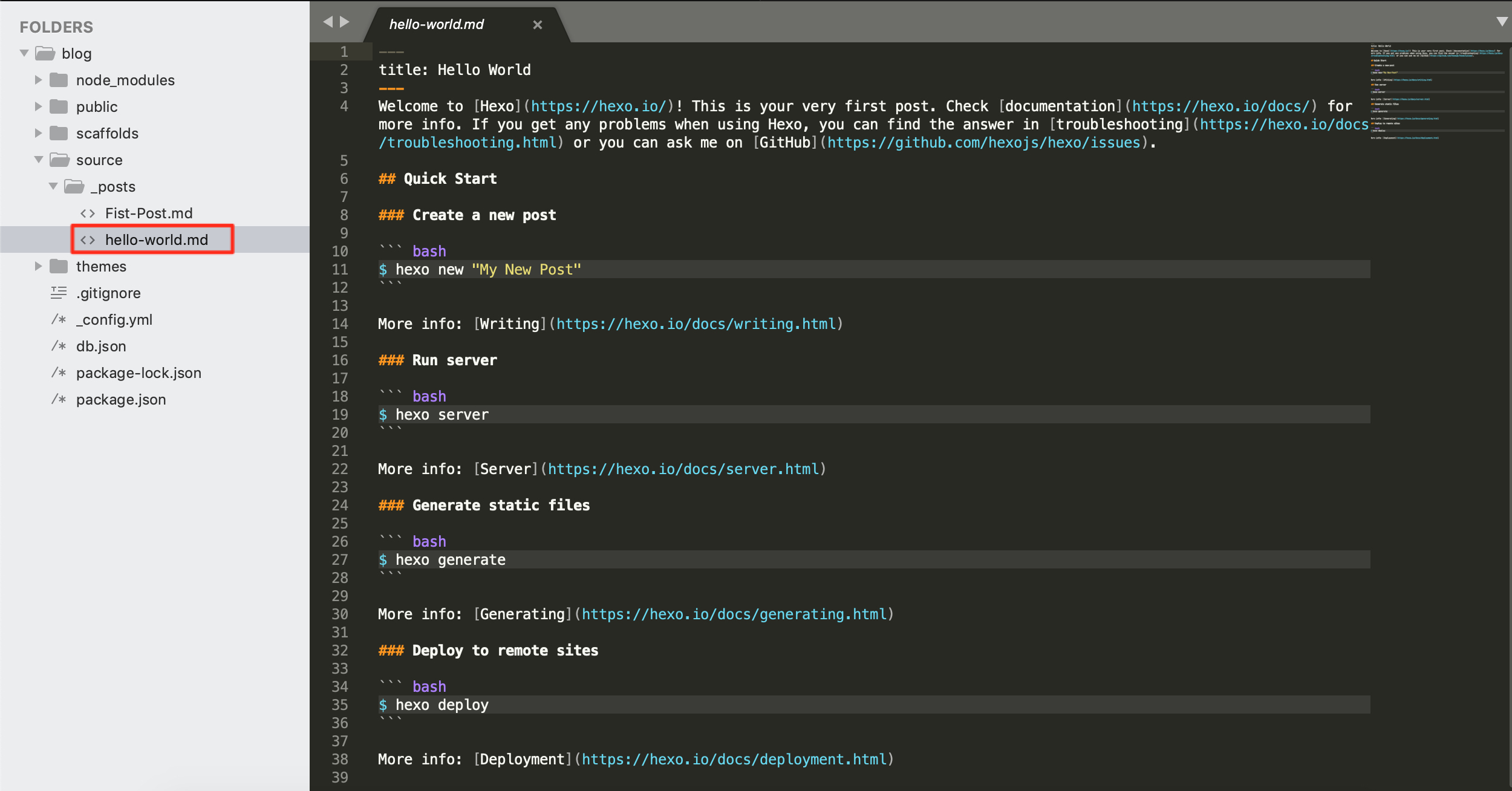
將程式部署至 gitlab 上
最後,我們要使用 gitlab 上面的免費空間,讓我們可以將我們的 blog 免費放到網路上,省去管理服務器的麻煩事。
- 在 gitlab 上建立一個 public 的 project
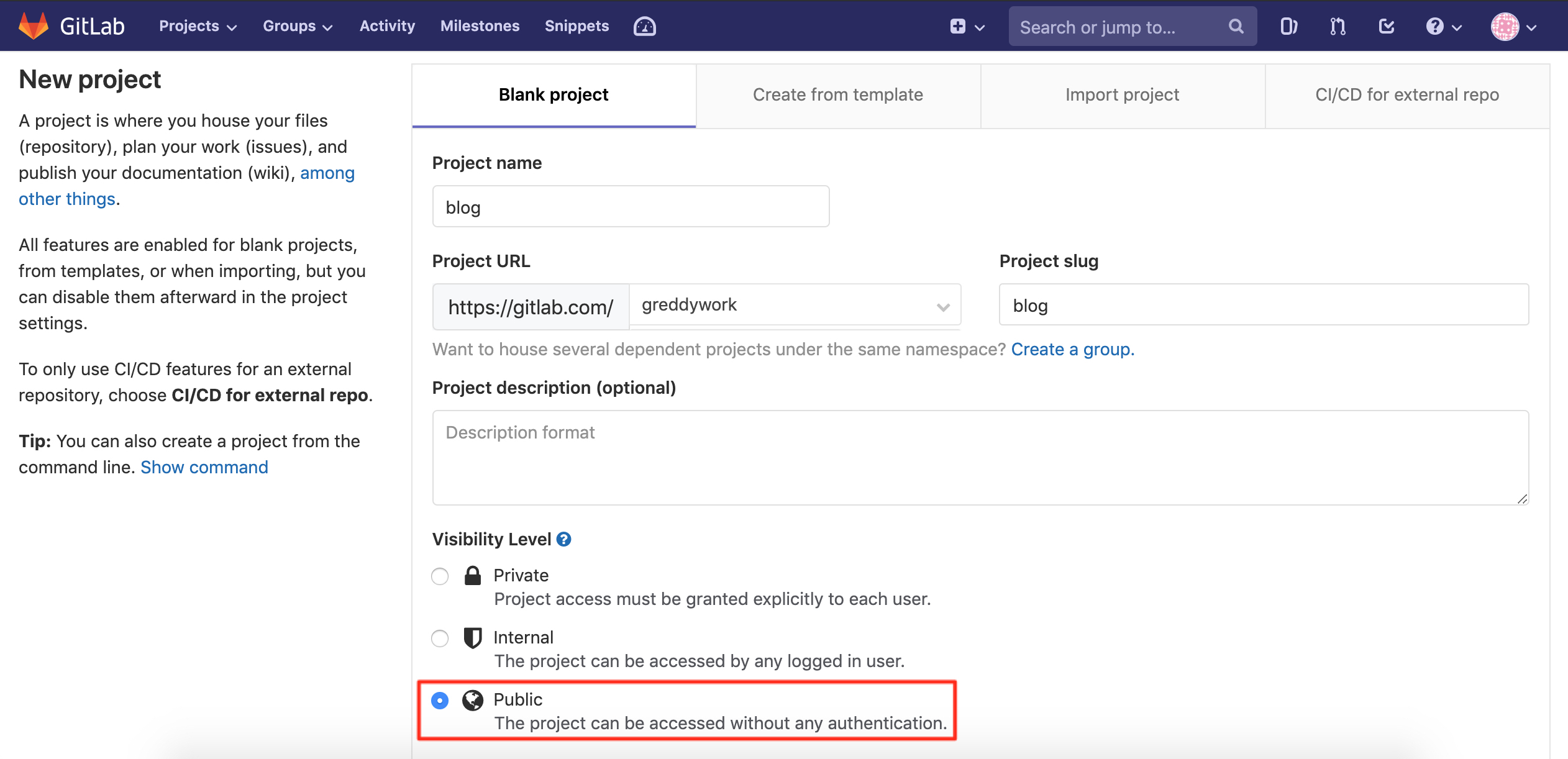
- 在
blog資料夾底下,建立_gitlab-ci.yml檔案
- 增加
.gitignore檔案
1 | node_modules/ |
- 最後,將
blogproject push 至 gitlab 上,並可至Setting->Pages中找到自己 blog 的Url如下圖
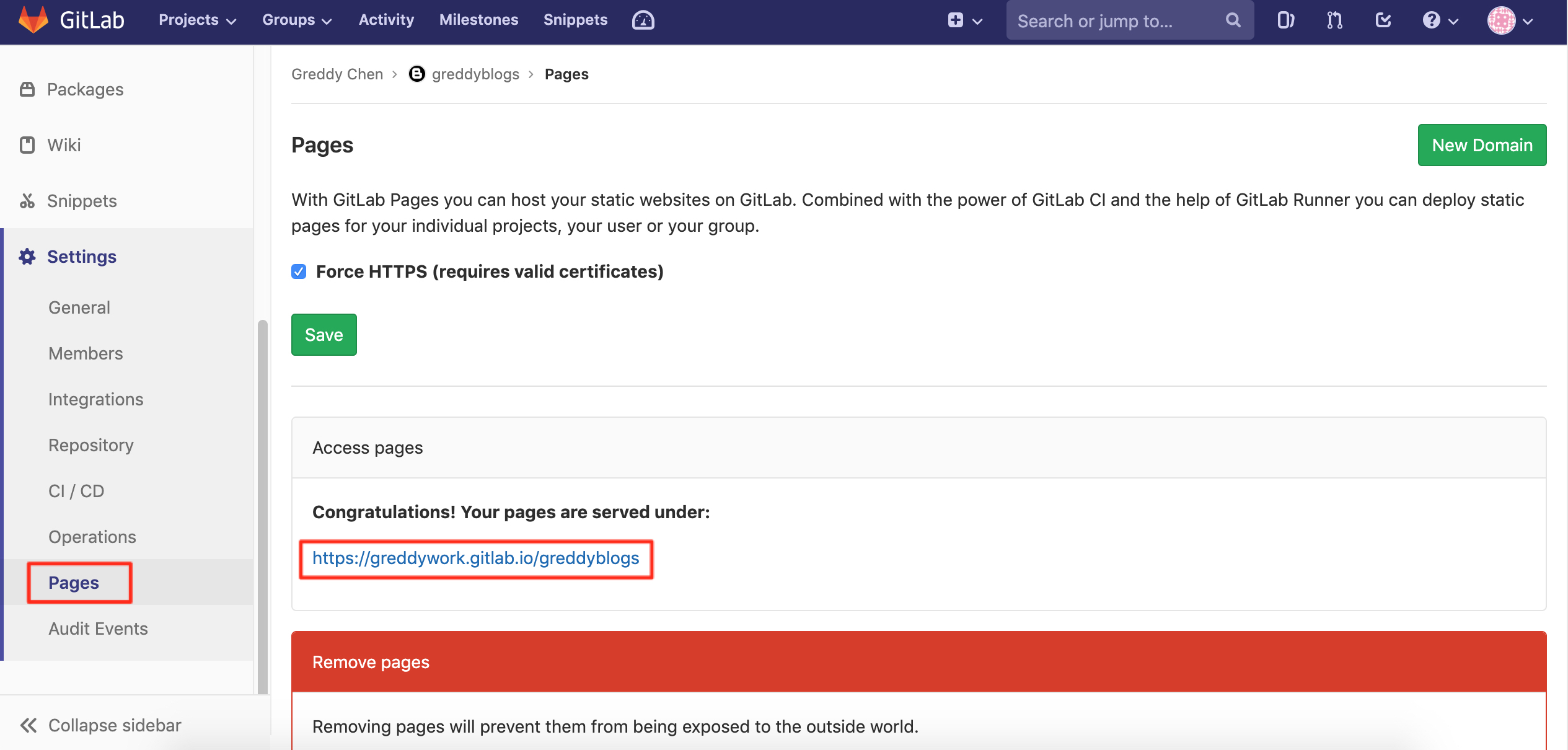
今天先介紹大家到這邊,下次有機會再跟大家介紹更多的 Hexo 的插件喔!
Donate
謝謝您的支持與鼓勵